Vous êtes tranquillement en train d’explorer vos rapports dans Google Analytics 4 (GA4) pour impressionner votre boss ou optimiser vos campagnes marketing.
Et là, catastrophe : vous tombez sur un champ mystérieux rempli de la mention « Unassigned« . 😱

C’est frustrant, non ?
Vous vouliez des insights, mais à la place, vous obtenez un casse-tête. Et vous n’êtes pas seul(e).
Ce fameux « Unassigned » est une énigme qui laisse perplexe de nombreux utilisateurs de Google Analytics 4.
Mais rassurez-vous, vous n’êtes pas là pour souffrir.
🥳 Cet article est là pour vous simplifier la vie ! Vous allez découvrir :
- Ce que « Unassigned » signifie vraiment (spoiler : ce n’est pas un bug, promis).
- Pourquoi cela apparaît dans vos rapports (et ce que ça veut dire sur vos données).
- Comment résoudre ce problème rapidement pour retrouver des rapports clairs comme de l’eau de roche.
On vous expliquera tout ça avec des exemples concrets, des étapes simples, et une bonne dose de légèreté. Parce que, soyons honnêtes, les chiffres, c’est sérieux… mais ça n’a pas besoin d’être ennuyeux. 😄
🎯 Objectif du jour : Faire disparaître ce vilain « Unassigned » et reprendre le contrôle de vos données Google Analytics 4 comme un(e) pro. Let’s go ! 🚀
Qu’est-ce que « Unassigned » dans GA4 ? Décryptage simple et clair 🕵️♀️
Avant de plonger dans les solutions, il faut comprendre ce que « Unassigned » signifie vraiment dans Google Analytics 4 (GA4). Promis, on ne va pas sortir des termes complexes ! 😅
Unassigned, c’est quoi exactement ? 🤔
Dans Google Analytics 4, « Unassigned » apparaît lorsque des données attendues manquent dans vos rapports. C’est un peu comme un invité mystère qui n’a pas rempli son formulaire d’inscription. 🎭
Cela peut concerner :
- Les dimensions, comme Source/Medium, Page Title, ou Device Category.
- Les événements, lorsque des informations spécifiques ne sont pas transmises.
- Les attributions, comme la conversion d’une campagne marketing.
💡 En bref : GA4 ne sait pas quoi mettre dans cette colonne ou cette ligne, alors il affiche « Unassigned » par défaut.
Pourquoi ce terme remplace-t-il les anciens « not set » ou « undefined » ?
Si vous venez de Google Universal Analytics (l’ancienne version de GA4), vous étiez peut-être habitué(e) aux termes comme « not set » ou « undefined« .
Dans Google Analytics 4, on simplifie (ou pas 😅) : tout ce qui est « non assigné » devient… Unassigned.
| « Not set » dans Universal Analytics | Quand Google ne trouvait aucune information. |
| « Unassigned » dans Google Analytics 4 | C’est pareil, mais GA4 le met à jour pour refléter ses nouveaux concepts et son approche plus centrée sur les événements. |
Quand et où peut-on voir « Unassigned » ? 🔍
Ce terme peut apparaître dans plusieurs rapports GA4, souvent aux endroits suivants :
- Source/Medium (canaux d’acquisition) :
- Si votre trafic n’a pas de source clairement identifiée, Google Analytics 4 l’affiche comme « Unassigned« .
- Par exemple : Un lien direct partagé sans tracking UTM (comme un lien dans un email interne).
- Page Title ou Page Path :
- Si une page visitée n’a pas de titre ou si le tracking est mal configuré.
- Événements personnalisés :
- Si vos événements manquent de paramètres clés comme category ou action.
- Conversions :
- Si une conversion attendue ne peut pas être attribuée à une campagne ou une source précise.
Un exemple concret pour mieux comprendre 👩💻
Situation :
Vous analysez vos rapports d’acquisition et voyez que 30 % de vos visiteurs viennent d’une source « Unassigned« .
- Ce que cela peut signifier :
- Un problème dans votre balisage UTM pour les campagnes.
- Une configuration manquante dans Google Tag Manager.
- Des liens directs partagés sans balise (par exemple via WhatsApp ou Slack).
Pourquoi c’est important de résoudre le « Unassigned » ? 🚨
Laisser « Unassigned » traîner dans vos rapports, c’est comme conduire avec un GPS brouillé : vos données ne vous mènent pas là où vous voulez aller. Sans une attribution claire :
- Vos décisions marketing peuvent être biaisées.
- Vous pourriez penser qu’une campagne performe mal, alors qu’elle génère beaucoup de trafic… simplement mal attribué.
- Vous manquez des insights précieux.
- Si vous ne savez pas d’où viennent vos conversions, difficile d’optimiser vos efforts.
- Vous perdez du temps à démêler des rapports inutilisables.
« Unassigned » dans GA4, c’est le signal qu’il manque quelque chose dans vos données.
Pas d’inquiétude : maintenant que vous comprenez ce que cela signifie et où cela apparaît, vous êtes prêt(e) à passer à l’action et à diagnostiquer le problème dans vos rapports.
Pourquoi « Unassigned » apparaît-il dans vos rapports Google Analytics 4 ? 🔎
Maintenant que vous savez ce qu’est « Unassigned », il est temps de comprendre pourquoi il apparaît dans vos rapports.
Spoiler : ce n’est pas une erreur aléatoire, mais souvent le résultat d’un petit oubli ou d’une configuration incomplète. Pas de panique, on décode tout ça ! 🧩
1. Les Problèmes liés à la configuration des balises 🎯
Les balises (ou « tags ») sont les messagers entre votre site et GA4. Si elles sont mal configurées ou manquent d’informations, Google Analytics 4 ne peut pas classer correctement vos données. Résultat ? « Unassigned« .
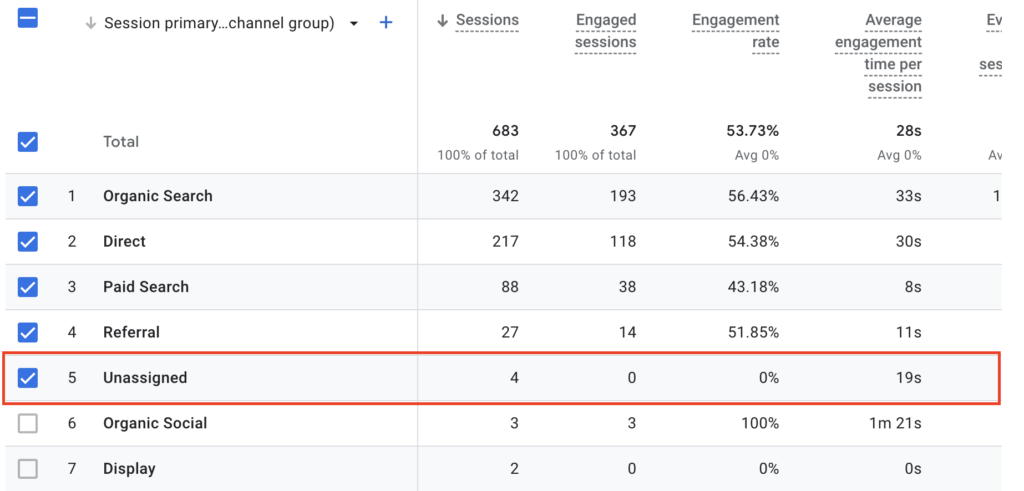
- Exemple courant : Vous avez oublié d’ajouter des balises UTM à une campagne marketing (e-mail ou réseaux sociaux). Sans ces balises, GA4 ne sait pas identifier la source ou le médium, et cela finit dans « Unassigned« .
💡 Astuce : Utilisez notre générateur d’UTM pour vous assurer de ne plus jamais avoir affaire au vilain « Unassigned«
Générateur de liens UTM 🎯
Votre lien UTM généré :
2. Des Données manquantes dans vos dimensions clés 📊
Google Analytics 4 utilise des dimensions comme Source/Medium, Page Title, ou Device Category pour classer vos données. Si l’une de ces dimensions n’est pas renseignée, elle apparaîtra sous « Unassigned » ou « (not set) ».
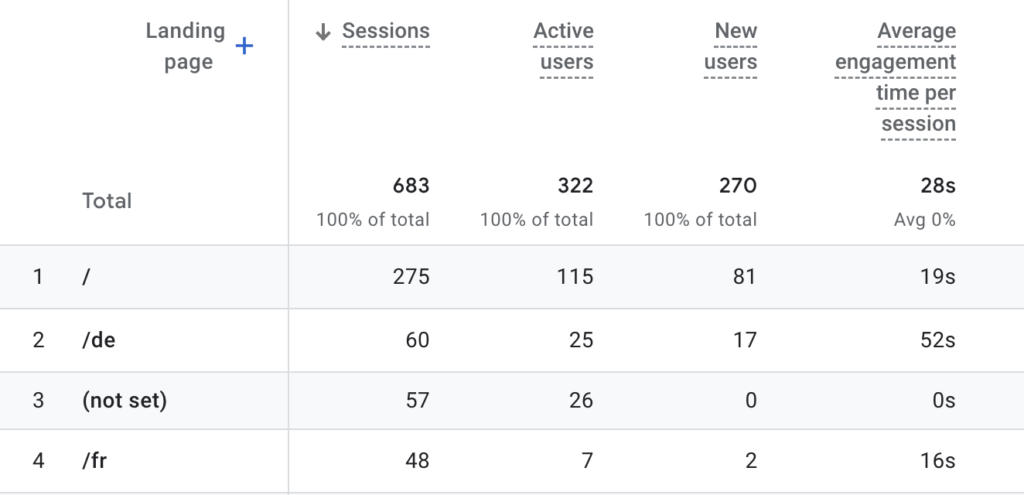
- Exemple courant : Une page sans titre ou une page générée dynamiquement sans chemin clair.
💡 Astuce : Configurez des valeurs par défaut dans GA4 pour éviter que les dimensions soient vides.
3. Trafic direct ou non traçable 🚶♂️
Le trafic direct (comme les visiteurs entrant l’URL directement dans leur navigateur) ou les liens non balisés (exemple : envoyés via WhatsApp) peuvent également tomber dans la catégorie « Unassigned« .
- Exemple courant : Quelqu’un partage votre URL sur un forum sans ajout de tracking.
💡 Astuce : Incitez vos équipes et partenaires à toujours ajouter des balises UTM aux liens qu’ils partagent pour tracer leur origine. Utilisez notre générateur d’UTM pour créer des liens de tracking sans faille !
4. Problèmes dans les événements personnalisés 🚀
Dans Google Analytics 4, les événements personnalisés permettent de suivre des actions spécifiques (clics, téléchargements, etc.).
Si ces événements ne contiennent pas tous les paramètres attendus, GA4 ne sait pas les classer correctement.
- Exemple courant : Vous suivez les clics sur un bouton, mais oubliez d’indiquer une catégorie ou une action.
💡 Astuce : Vérifiez que tous vos événements incluent des paramètres comme event_category et event_label.
5. Conflits dans les paramètres d’attribution ⚖️
Si vos paramètres d’attribution (source de trafic, durée d’attribution, etc.) ne sont pas bien définis, GA4 peut avoir du mal à attribuer des données, ce qui peut entraîner des entrées « Unassigned« .
- Exemple courant : Une conversion attribuée à une campagne, mais sans source clairement définie.
💡 Astuce : Revoyez vos paramètres d’attribution dans les paramètres de votre propriété Google Analytics 4 et ajustez-les si nécessaire.
6. Limites des outils ou bugs temporaires 🐛
Parfois, « Unassigned » peut être causé par des limitations de GA4 ou des bugs mineurs, notamment lorsque vous testez de nouvelles fonctionnalités.
- Exemple courant : Une nouvelle dimension personnalisée mal interprétée par Google Analytics 4.
💡 Astuce : Utilisez le débogueur intégré de GA4 pour identifier les problèmes en direct et les résoudre rapidement.
🎯 Pourquoi c’est important de résoudre ces problèmes ?
L’apparition de « Unassigned » n’est pas juste un détail gênant :
- Cela fausse vos données : Vous ne pouvez pas attribuer correctement les performances à vos efforts marketing.
- Cela complique vos décisions : Sans données claires, difficile d’ajuster vos campagnes ou d’allouer vos ressources.
- Cela peut affecter votre crédibilité : Des rapports peu fiables peuvent nuire à vos présentations internes ou à vos relations avec vos clients.
Résolution rapide : Comment corriger « Unassigned » dans Google Analytics 4 ? 🛠️
Maintenant que vous avez identifié pourquoi « Unassigned » apparaît dans vos rapports GA4, il est temps de passer à l’action. Voici un guide clair et pratique pour résoudre ce problème rapidement, étape par étape. 💡
Étape 1 : Vérifiez vos balises dans Google Tag Manager 🎯
Les balises sont essentielles pour transmettre les bonnes informations à GA4. Une balise manquante ou mal configurée est souvent à l’origine de « Unassigned ».
Comment vérifier :
- Accédez à votre compte Google Tag Manager.
- Utilisez le mode de prévisualisation pour tester vos balises en direct : https://tagassistant.google.com/
- Parcourez un peu votre site puis assurez-vous que les balises importantes, comme celles des événements ou des dimensions clés (par exemple, Source/Medium), sont bien activées.
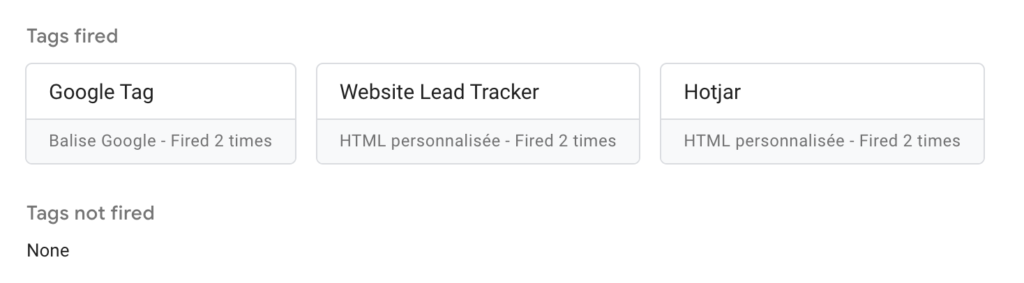
Vous pouvez vérifier si celles-ci se sont bien activées de retour dans la page Tag Assistant.
Assurez-vous que toutes les balises importantes se trouvent dans la section « Tags fired » et pas dans la section « Tags not fired ».
💡 Astuce : Si une balise est inactive ou mal configurée, corrigez-la en ajoutant les paramètres requis, comme les balises UTM pour les campagnes.
Étape 2 : Configurez des valeurs par défaut pour les dimensions 🧩
Lorsque certaines dimensions comme Page Title ou Source/Medium ne sont pas renseignées, GA4 affiche « Unassigned ».
La solution ? Ajouter des valeurs par défaut.
Comment faire :
- Dans GA4, accédez à Admin > Paramètres de données > Dimensions personnalisées.
- Ajoutez une valeur par défaut pour les dimensions souvent vides.
- Exemple : Pour Page Title, définissez une valeur par défaut comme « Page sans titre ».
💡 Astuce : Utilisez des valeurs descriptives pour faciliter l’analyse de vos rapports.
Étape 3 : Activez le mode de débogage dans Google Analytics 4 🔍
Le mode de débogage intégré de GA4 est un outil puissant pour identifier les erreurs spécifiques en temps réel.
Comment utiliser :
- Accédez à DebugView dans Google Analytics 4 (sous l’onglet « Configurer »).
- Testez vos balises et événements directement sur votre site.
- Vérifiez si des informations attendues, comme la source ou la catégorie de l’événement, sont manquantes.
💡 Astuce : Repérez rapidement les paramètres non assignés et modifiez votre configuration pour résoudre le problème.
Étape 4 : Revoyez vos paramètres d’attribution ⚖️
Si « Unassigned » apparaît dans vos rapports de conversions, il est possible que vos paramètres d’attribution soient mal configurés.
Comment ajuster :
- Accédez à Admin > Paramètres de propriété > Modèle d’attribution.
- Vérifiez que vous utilisez un modèle d’attribution adapté à vos besoins (par exemple, « dernier clic » ou « attribution basée sur les données »).
💡 Astuce : Si vous utilisez des campagnes publicitaires, assurez-vous que toutes vos sources de trafic sont correctement balisées.
Étape 5 : Auditez vos événements personnalisés 🚀
Les événements personnalisés sont souvent une source de « Unassigned », notamment si des paramètres essentiels ne sont pas définis.
Comment auditer :
- Accédez à Événements dans GA4.
- Vérifiez que chaque événement inclut des paramètres clés comme event_category et event_label.
- Si des événements manquent de données, mettez à jour leur configuration dans Google Tag Manager.
💡 Astuce : Standardisez vos événements pour éviter les oublis fréquents.
Exemple concret de résolution 🛠️
Problème : Votre rapport « Source/Medium » affiche 40 % de trafic « Unassigned ».
Solution :
- Identifiez les campagnes concernées.
- Ajoutez des balises UTM aux liens de ces campagnes (par exemple :
?utm_source=email&utm_medium=newsletter). - Testez les nouvelles balises dans Google Tag Manager pour vous assurer qu’elles transmettent bien les données.
🎯 Résultat attendu : Une fois ces étapes suivies, vos rapports GA4 devraient afficher des données claires et précises, sans mention « Unassigned ». Vous pourrez alors analyser vos performances et prendre des décisions éclairées.
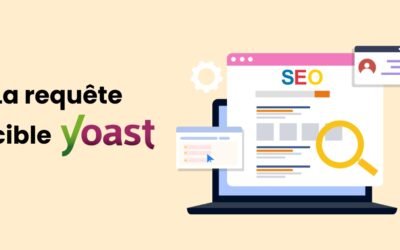

0 commentaires